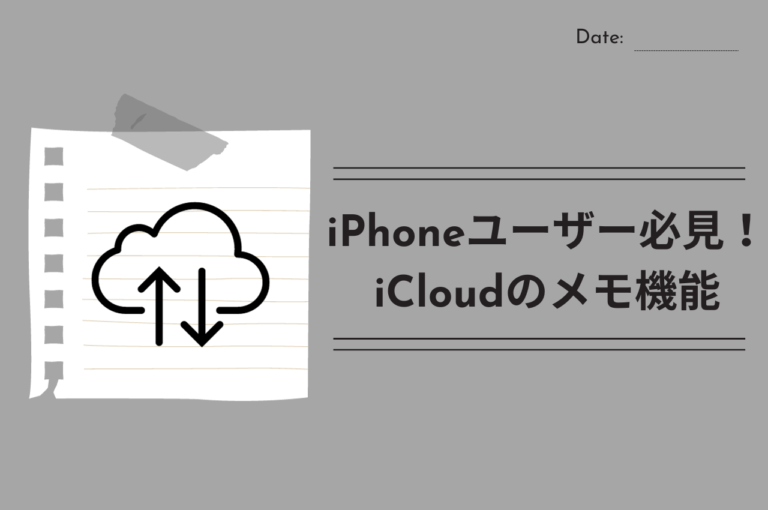iPhoneやMacなどのApple製品は、そのシームレスな連携機能で多くのユーザーから支持を受けています。
実は、iCloudをメモと連携することで、MacやiPadからも同じメモに簡単かつスムーズにアクセスできます。
この便利な機能を活用するための手順を以下で解説します。
□iPhoneとiCloudを連携してメモを効率的に管理する方法
- メモの保存・バックアップ先の設定
日常のちょっとした情報やアイディアをすぐに記録できるメモアプリは、多くのユーザーにとって欠かせない存在となっています。
しかし、初期設定の段階では、メモにiCloudフォルダは表示されません。
iCloudで保存するための設定手順は以下の通りです。
・iPhoneの[設定]アプリを開き、[アカウント情報]をタップ。
・表示される項目から[iCloud]を選ぶ。
・[メモ]の欄を探して[オン]の設定に変更。
これでメモのフォルダの中にiCloudが加わり、同じメモデータを異なる端末から編集できるようになります。
- メモをiCloudに移す
iCloudを利用してメモを同期する方法もあります。
現在、端末内のフォルダやメールの中で保存しているメモも、iCloudフォルダへ移動することで、他のデバイスからアクセスできます。
・iCloudへ移動したいメモを選び、左にスワイプ。
・[フォルダのマーク]を押す。
・移動先の候補で、iCloudのフォルダに設定。
3つのステップで移動完了です。
□iCloudからメモをiPhoneに復元する方法と対策
デジタルデバイスの利便性は高い一方で、データの紛失や削除のリスクも伴います。
特に、大切なメモを誤って削除してしまった場合、その後の対応が重要です。
iCloudを利用していれば、メモの紛失や削除後も、特定の方法でiCloudからiPhoneに復元できます。
手順は以下の通りです。
- 「最近削除した項目」でメモを復元
メモを削除しても、30日間はiPhone上で消されずに保存されています。
この方法は簡単で、以下の手順で復元できます。
・「メモ」を開く。
・「最近削除した項目」を選ぶ。
・取り戻したいメモを選び、画面左下の「移動」を押す。
・戻したいフォルダを選ぶ。
- iCloudのバックアップデータからメモを復元
iCloud上でメモを保存していた場合、iCloudのバックアップ機能を利用してメモを復元できます。
ただし、この方法はデータが失われるリスクがあるため、注意が必要です。
□まとめ
iCloudのメモ機能を活用することで、デバイス間でのメモの同期や保存をスムーズに行えます。
簡単にできるので、ぜひ試してみて下さい。
この記事を参考に、iCloudのメモ機能を最大限に活用し、より効率的に作業してみてくださいね。