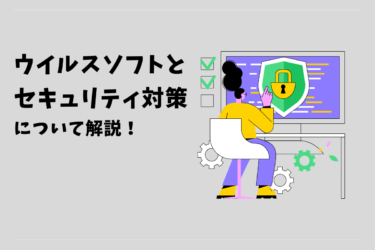iPhoneユーザーにとって定期的なバックアップは非常に重要です。
特に、パソコンの容量不足によってiPhoneのバックアップができないという問題は、多くの人が直面するかもしれません。
この記事では、そのような問題の解決策とパックアップの手順について解説します。
◻︎解決策!パソコンの容量不足でiPhoneのバックアップできない?
パソコンの容量不足でiPhoneのバックアップができない場合の3つの解決策について解説します。
*パソコンの再起動
パソコンの不具合の多くは、再起動によって解消されることがあるのをご存じでしょうか。
再起動は、システムのリフレッシュとも言える行為で、多くのエラーを解消します。
特に、iTunesが「容量不足」のエラーを出している場合、再起動は最初に試すべき手段です。
*iTunesの最新化
iTunesのバージョンが古いと、バックアップに失敗する可能性が高まります。
最新バージョンにアップデートすることで、多くの問題が解消される場合があります。
また、再インストールも効果的な手段となることも多いしょう。
*古いバックアップの削除
古いバックアップデータが容量を圧迫している場合があります。
iTunesの設定から、不要なバックアップデータを削除することで、新たなバックアップがスムーズに行えるようになるでしょう。
◻︎容量不足を解消!iPhoneのバックアップを効率的に行う方法
1.外付けHDDの活用
パソコンの内蔵ストレージが不足している場合、外付けHDDは非常に有用です。
特に、1TB以上の容量を持つ外付けHDDを選ぶことで、将来的な容量不足も防げます。
2.バックアップ場所の確認
Windows 10では、iTunesにはストアアプリ版とデスクトップアプリ版があり、それぞれでバックアップの保存場所が異なります。
どちらのバージョンを使用しているか確認し、適切な場所にバックアップを保存することが重要です。
3.「Backup」フォルダの移動
新しく確保したストレージに「Backup」という名前のフォルダを作成または移動することで、容量不足を解消できます。
この際、フォルダ名は「Backup」と正確に命名することが必須です。
◻︎まとめ
この記事では、パソコンの容量不足によるiPhoneのバックアップ問題とその解決策について解説しました。
再起動やiTunesの最新化、外付けHDDの活用など、多角的なアプローチでこの問題に立ち向かえるでしょう。
容量不足は一見すると厄介な問題に見えますが、適切な手法を用いれば確実に解決できるものです。
データの安全性と効率性を確保するためにも、今回の解説を参考に、賢いバックアップの取り組みを始めてみてはいかがでしょうか。