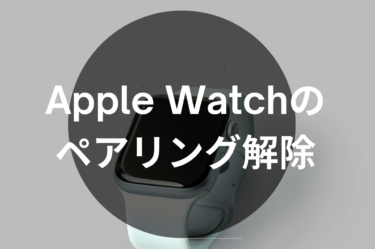テクノロジーが日常生活に欠かせない存在となっている今日、アップルウォッチは多くの人々にとって便利なガジェットの1つです。
特にテクノロジーに興味があり、自分でデバイスの設定やカスタマイズを行いたいと考える人にとって、アップルウォッチは非常に魅力的な選択肢です。
しかし、その便利さを最大限に活かすためには、適切な設定が必要です。
この記事では、アップルウォッチの再設定方法を明確にし、ユーザーが自分で簡単に設定できるようにするためのガイドを提供します。
さらに、再設定時によく発生する不具合とその解消法についても詳しく解説します。
□アップルウォッチの再設定!基本手順と注意点
・ペアリングの準備
iPhoneとアップルウォッチをBluetoothで接続する前に、両方のデバイスがオンであることを確認してください。
Bluetoothがオフの場合、設定画面からオンにしてください。
このステップは非常に基本的ですが、しばしば見落とされることがあります。
・ペアリングの流れ
iPhoneのカメラを使って、アップルウォッチの画面をスキャンします。
これにより、デバイス間のペアリングが始まります。
このプロセスは非常にスムーズで、エラーが発生する可能性は低いですが、万が一の場合は再試行してください。
・新規ペアリング vs 再ペアリング
新規でペアリングする場合と再ペアリングする場合では、手順がわずかに異なります。
注意深く選択してください。
特に再ペアリングの場合、前回の設定が影響する可能性があります。
・利用規約と設定
利用規約に同意した後、共有設定や文字サイズなどの基本設定を行います。
これらの設定は後からでも変更可能ですが、初めて設定する際には慎重に選ぶことをお勧めします。
・セキュリティ設定
パスコードや緊急SOSの設定を行い、セキュリティを確保します。
特に緊急SOSは、緊急時に非常に役立つ機能ですので、設定をお勧めします。
・同期完了
最後に、iPhoneとアップルウォッチの同期を行います。
このプロセスは時間がかかる場合がありますので、注意が必要です。
特に大量のデータを同期する場合、時間とバッテリーに余裕を持って行いましょう。
□アップルウォッチ再設定時の不具合解消法
- アプリの強制終了
動作がおかしい場合、サイドボタンとデジタルクラウンを同時に長押ししてアプリを強制終了します。
これは一時的な解決策ですが、多くの場合に有効です。 - 電源の再起動
電源を一度オフにしてから再起動することで、多くの問題が解消される場合があります。
特に小さなバグや不具合は、この方法で解消されることが多いです。 - 強制再起動
通常の手段で解消しない場合は、デジタルクラウンとサイドボタンを同時に10秒以上長押しして強制再起動を行います。
これはより深刻な問題に対する解決策となります。 - 工場出荷状態にリセット
最終手段として、アップルウォッチを工場出荷状態にリセットすることも考慮に入れてください。
ただし、この方法を選ぶ前に、重要なデータのバックアップを取っておくことが必須です。
□まとめ
アップルウォッチの再設定は、一見複雑に見えるかもしれませんが、適切な手順と注意点を理解していれば簡単です。
この記事が、アップルウォッチをより効率的に、そしてトラブルフリーで使用するための参考になれば幸いです。
再設定時に発生する可能性のある不具合とその解消法についても詳しく解説しましたので、何か問題が発生した場合にはこの記事を参考にしてください。